Việc tạo mục lục tự động trong Word không chỉ giúp tài liệu trở nên chuyên nghiệp mà còn giúp người đọc dễ dàng theo dõi và tra cứu nội dung. Chỉ với vài thao tác đơn giản, bạn có thể tạo một bảng mục lục rõ ràng, đẹp mắt và tự động cập nhật khi chỉnh sửa nội dung. Bài viết sau TNC Store sẽ hướng dẫn bạn cách thực hiện từ A đến Z.
Mục lục là một phần không thể thiếu trong các tài liệu dài hoặc các văn bản học thuật, giúp người đọc dễ dàng theo dõi và tìm kiếm thông tin. Microsoft Word cung cấp một công cụ tạo mục lục tự động, giúp tiết kiệm thời gian và công sức trong việc chuẩn bị tài liệu.
Để Word có thể tạo mục lục tự động, bạn cần định dạng các tiêu đề trong tài liệu bằng các kiểu Heading có sẵn. Việc này không chỉ giúp văn bản rõ ràng, có cấu trúc mà còn là bước bắt buộc để Word nhận diện khi tạo mục lục.

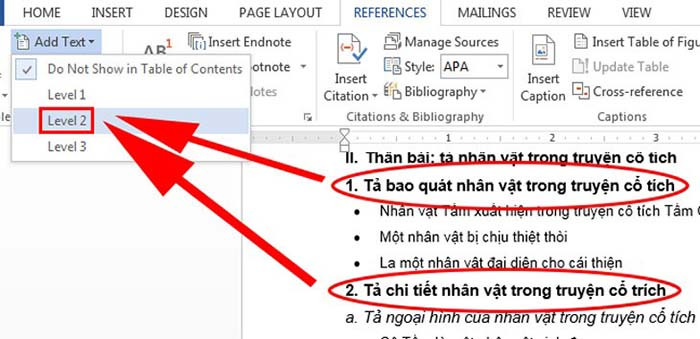
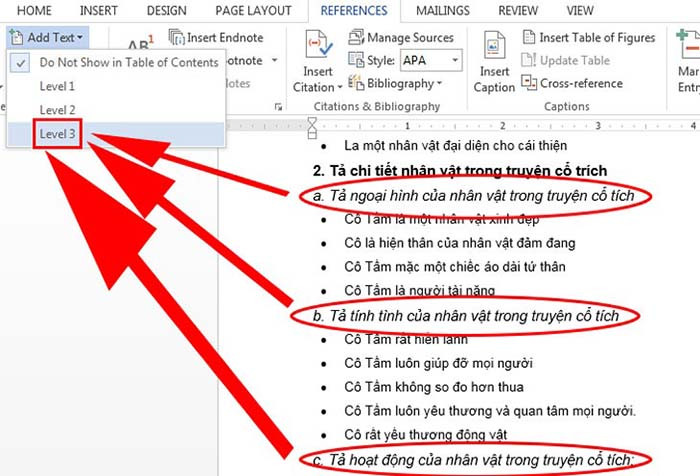
Hướng dẫn nhanh cách định dạng tiêu đề: Chọn tiêu đề bạn muốn định dạng. Vào tab Home > nhóm Styles > chọn Heading 1, Heading 2 hoặc Heading 3 tùy theo cấp độ.
Khi áp dụng đúng các kiểu Heading, Word sẽ hiểu được cấu trúc phân cấp nội dung, từ đó giúp bạn tạo mục lục tự động một cách chính xác, gọn gàng và chuyên nghiệp.
Sau khi đã định dạng xong các tiêu đề bằng Heading, bạn có thể dễ dàng chèn mục lục tự động vào tài liệu chỉ trong vài thao tác. Word sẽ tự động thu thập các tiêu đề đã định dạng và sắp xếp chúng theo cấp bậc, cùng với số trang tương ứng.
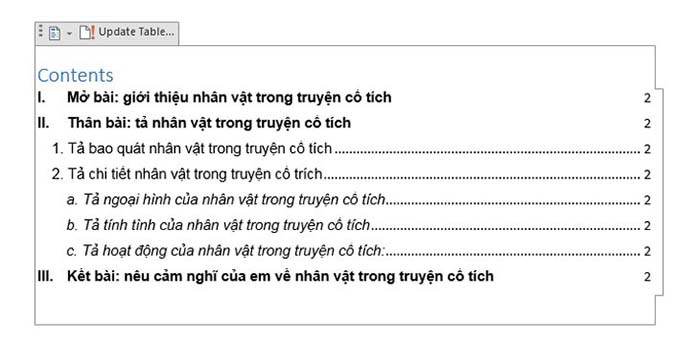
Một số lưu ý:
Việc sử dụng mục lục tự động không chỉ tiết kiệm thời gian mà còn giúp tài liệu trở nên chuyên nghiệp và dễ tra cứu hơn – đặc biệt hữu ích với các tài liệu dài, luận văn, hoặc báo cáo nhiều chương mục.
Khi bạn chỉnh sửa tiêu đề hoặc thay đổi vị trí nội dung trong tài liệu, mục lục tự động sẽ không cập nhật ngay lập tức. Để đảm bảo mục lục luôn phản ánh đúng cấu trúc tài liệu, bạn cần cập nhật nó thủ công mỗi khi có thay đổi.
Bước 1: Nhấp chuột vào mục lục đã chèn trong tài liệu.
Bước 2: Một thanh màu xám sẽ hiện lên phía trên mục lục, kèm tùy chọn Update Table.
Bước 3: Nhấp vào Update Table, sau đó chọn một trong hai tùy chọn sau:
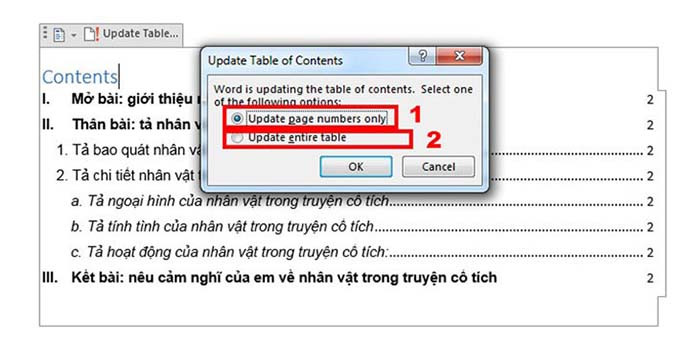
Bước 4: Nhấn OK để áp dụng.
Mục lục trong Word không chỉ liệt kê các tiêu đề mà còn có thể hoạt động như đường dẫn liên kết, giúp người đọc nhấp vào tiêu đề trong mục lục để di chuyển ngay đến phần nội dung tương ứng. Đây là tính năng rất hữu ích khi đọc tài liệu trên máy tính hoặc gửi file PDF.
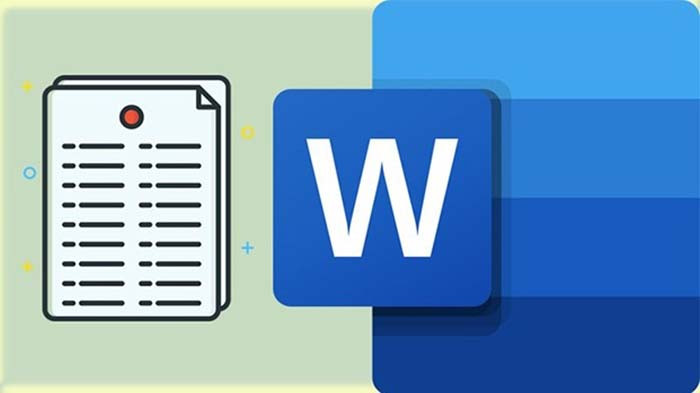
Trước khi tạo đường dẫn tự động trong mục lục, hãy đảm bảo bạn đã định dạng các tiêu đề bằng Heading như đã hướng dẫn ở trên. Để chuyển đến link đích, bạn hãy bấm Ctrl + Click vào bất kỳ mục nào trong bảng mục lục, Word sẽ tự động di chuyển đến phần nội dung đó.
Hướng dẫn nhanh cách tạo đường dẫn mục lục trong Word: Vào tab References > nhấp vào Table of Contents > chọn kiểu Automatic Table. Các mục trong bảng này sẽ mặc định có liên kết nhảy (hyperlink) đến tiêu đề tương ứng trong văn bản.
Lưu ý khi xuất file PDF:
Trong một số tài liệu dài như sách, luận văn, hoặc báo cáo tổng hợp, bạn có thể cần tạo nhiều mục lục khác nhau – ví dụ như một mục lục cho phần chính, một mục lục riêng cho hình ảnh, bảng biểu hoặc phụ lục. Word hoàn toàn hỗ trợ điều này thông qua việc sử dụng style tùy chỉnh và bảng mục lục có chọn lọc.
Để tạo nhiều mục lục:
Đảm bảo bạn đã sử dụng đúng các kiểu định dạng (Heading 1, Heading 2...) cho phần nội dung chính.
Với các phần cần tạo mục lục riêng (ví dụ: bảng, hình ảnh...), bạn có thể:
Tạo từng mục lục riêng:
Tạo nhiều mục lục giúp người đọc dễ tìm thông tin theo từng loại nội dung và tăng mức độ chuyên nghiệp rõ rệt cho tài liệu.
Tạo mục lục trong Microsoft Word là một công việc đơn giản nhưng rất quan trọng đối với các tài liệu dài hoặc học thuật. Việc sử dụng phong cách tiêu đề và công cụ mục lục tự động không chỉ giúp tiết kiệm thời gian mà còn đảm bảo tính chính xác và chuyên nghiệp cho tài liệu của bạn. Hãy thử áp dụng các bước trên để tối ưu hóa việc tạo mục lục trong tài liệu của mình!
Tin liên quan






Sản phẩm đã xem
Showroom: 172 Lê Thanh Nghị, Phường Bạch Mai, Hà Nội
Tel: (024) 36288790 / (086) 830.2123
Trung tâm bảo hành: 172 Lê Thanh Nghị, Phường Bạch Mai, Hà Nội
Tel: (098) 978 1468
Trụ sở (Không bán hàng): 11 Vũ Thạnh, Phường Ô Chợ Dừa, Hà Nội
Tel: (086) 8302123
Fax: (024) 36288790
