Đối với những file Excel có các dữ liệu quan trọng, bạn sẽ cần đến việc đặt mật khẩu hoặc khóa vùng dữ liệu để hạn chế chỉnh sửa và tăng tính bảo mật. Hãy cùng tìm hiểu cách thực hiện trong bài viết sau nhé!
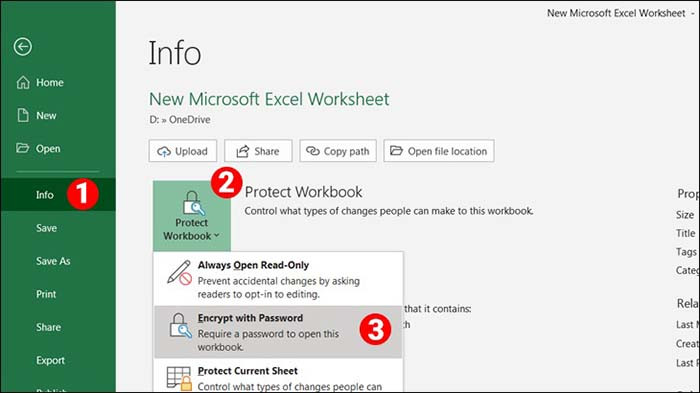

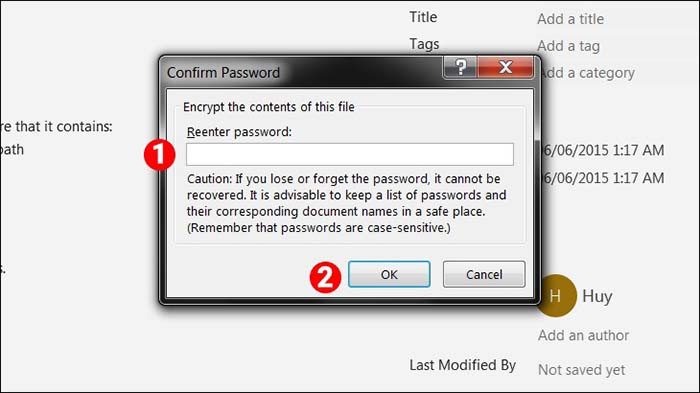

Bước 1: Mở file Excel cần đặt mật khẩu
Bước 2: Chọn File > Save As > Browse hoặc chọn phím F12 để mở cửa sổ Save As.
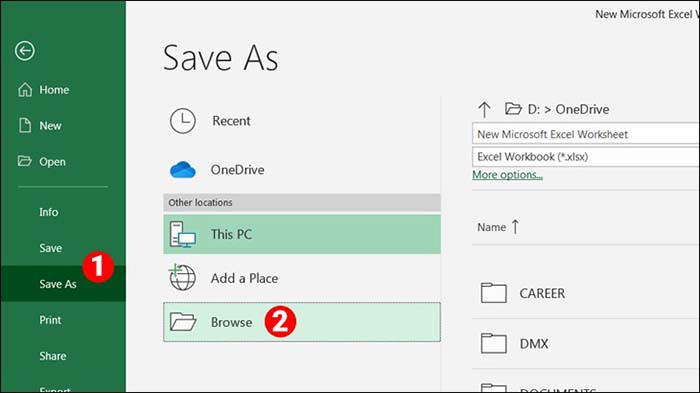
Bước 3: Chọn vị trí lưu file và đặt tên file > Chọn Tools > General Options.
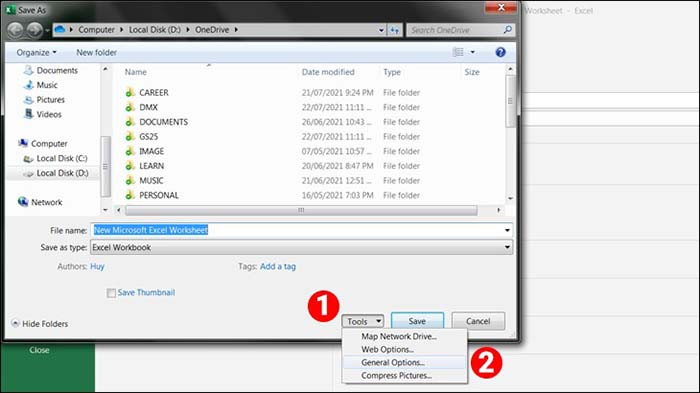
Bước 4: Hộp thoại General Options > Tạo mật khẩu cho file Excel.
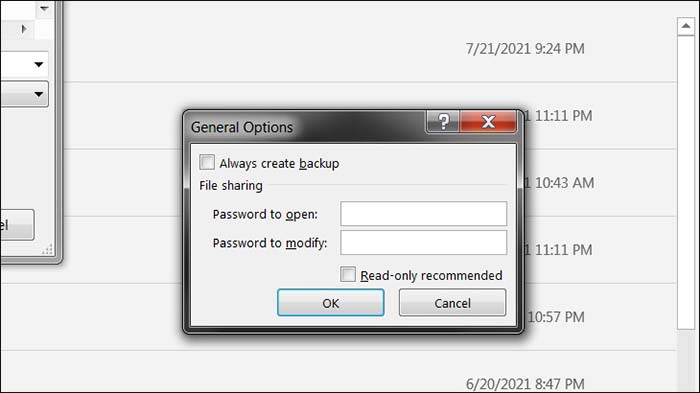
Bạn có thể tạo một trong hai, hoặc cả hai mật khẩu đều được.
Bước 5: Hộp thoại Confirm Password - Reenter password to proceed > Nhập lại mật khẩu đã nhập trong ô Password to open > Nhấn OK.
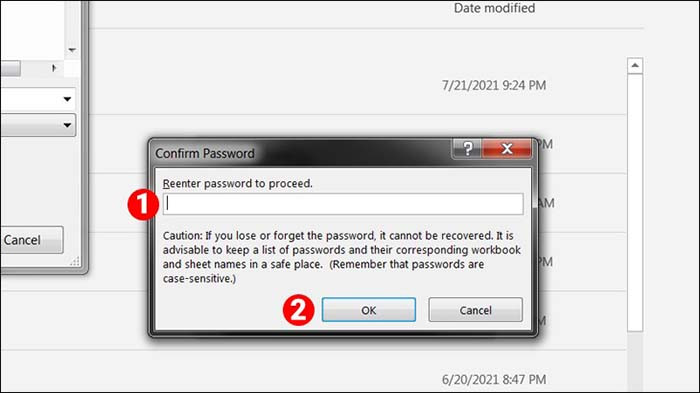
Bước 6: Hộp thoại Confirm Password - Reenter password to proceed > Nhập lại mật khẩu đã nhập trong ô Password to modify > Nhấn OK.
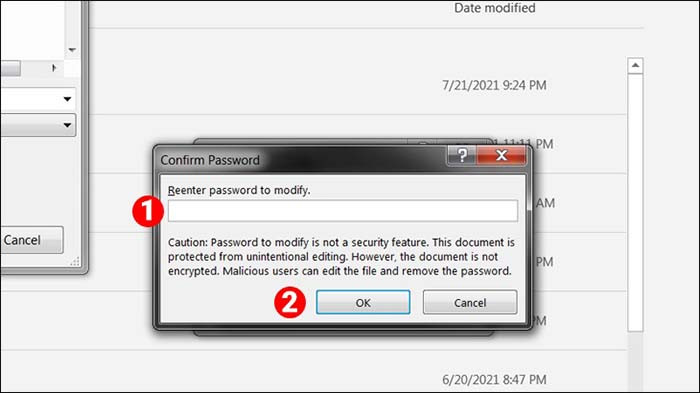
Bước 7: Nhấn chọn Save để lưu file.
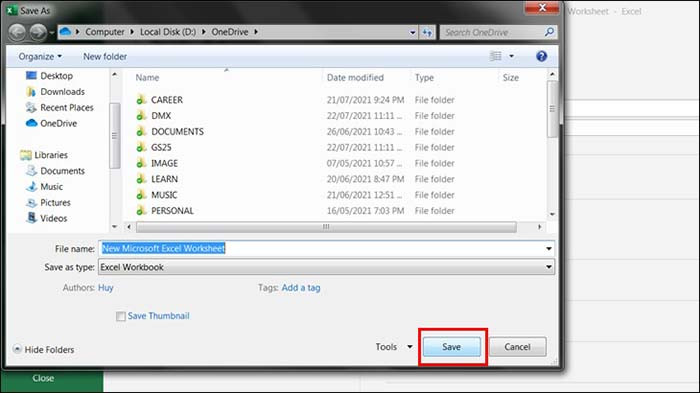
Nếu các bạn đặt mật khẩu trong ô Password to modify, các bạn sẽ nhận được yêu cầu nhập mật khẩu như hình dưới. Nếu chỉ muốn đọc file mà không chỉnh sửa các bạn chọn Read Only, nếu muốn chỉnh sửa file các bạn cần nhập mật khẩu.
Cách này chỉ áp dụng với những bạn biết mật khẩu file:
Lưu ý: Nếu quên mật khẩu, việc gỡ sẽ phức tạp hơn và có thể phải dùng phần mềm chuyên dụng.
Từ phiên bản Excel 2007 trở đi sử dụng mã hoá AES 128-bit hoặc 256-bit rất mạnh nên nếu bạn quên mật khẩu mở file Excel, bạn cần dùng các phần mềm chuyên dụng để gỡ bỏ chúng.
|
Tên phần mềm |
Loại |
Ưu điểm chính |
Hạn chế chính |
|
PassFab for Excel |
Trả phí |
Giao diện đẹp, tốc độ cao, nhiều chế độ khôi phục |
Bản dùng thử không mở khóa được, giá ~30–40 USD |
|
iSeePassword Dr.Excel |
Trả phí |
Dễ dùng, tốc độ khá |
Bản miễn phí bị giới hạn nhiều |
|
Stellar Excel Password Recovery |
Trả phí |
Hỗ trợ phá mật khẩu mạnh, nhiều định dạng |
Giá cao (~50–70 USD) |
|
Accent OFFICE Password Recovery |
Trả phí |
Tối ưu GPU, hỗ trợ cả Office mới và cũ |
Cài đặt hơi phức tạp |
|
Free Word Excel Password Recovery Wizard |
Miễn phí |
Giao diện đơn giản, dễ dùng, tốt cho file .xls |
Hiệu quả kém với .xlsx, không phá được mã hóa mạnh (AES) |
Trong bài viết này, TNC Store sẽ hướng dẫn bạn gỡ bỏ mật khẩu nếu quên mật khẩu bằng phần mềm miễn phí Free Word Excel Password Recovery Wizard. Tuy nhiên, phần mềm này không được cập nhật thường xuyên nên không cạnh tranh được với các ứng dụng trả phí khác. Nếu không hiệu quả, bạn sẽ cần dùng các công cụ chuyên sâu hơn.
Bước 1: Tải phần mềm Free Word Excel Password Recovery Wizard TẠI ĐÂY
Bước 2: Mở phần mềm đã tải về và cài đặt như bình thường.
Bước 3: Mở Free Word Excel Password Recovery Wizard > Chọn loại File > Chọn Excel.
Bước 4: Chọn file Excel bị khóa > Chọn phương thức khôi phục
Bước 5: Nhấn Start và chờ đợi, phần mềm sẽ chạy tự động.
Lưu ý: Những mật khẩu ngắn (4-6 ký tự) sẽ mất vài phút đến vài giờ để phá khoá, còn mật khẩu dài và phức tạp hơn có thể mất đến vài ngày hoặc không phá được nếu mã hoá quá mạnh.
Trên đây là Hướng dẫn cách đặt mật khẩu và gỡ bỏ mật khẩu cho file Excel chi tiết. Hy vọng bài viết trên giúp bạn và chúc bạn thành công!
Tin liên quan






Sản phẩm đã xem
Showroom: 172 Lê Thanh Nghị, Phường Bạch Mai, Hà Nội
Tel: (024) 36288790 / (086) 830.2123
Trung tâm bảo hành: 172 Lê Thanh Nghị, Phường Bạch Mai, Hà Nội
Tel: (098) 978 1468
Trụ sở (Không bán hàng): 11 Vũ Thạnh, Phường Ô Chợ Dừa, Hà Nội
Tel: (086) 8302123
Fax: (024) 36288790
