Trên Windows 11, Bluetooth là tính năng quen thuộc giúp kết nối nhanh với tai nghe, loa, chuột không dây hay chia sẻ dữ liệu. Trong bài viết này, TNC Store sẽ hướng dẫn cách thêm Bluetooth vào taskbar Windows 11 một cách đơn giản, nhanh chóng và dễ làm, kể cả với người mới bắt đầu.
Trong quá trình sử dụng máy tính, Bluetooth là tính năng cực kỳ hữu ích – giúp bạn kết nối với các thiết bị không dây như tai nghe, loa, bàn phím, chuột, điện thoại, hoặc chia sẻ dữ liệu nhanh chóng mà không cần dây cáp. Tuy nhiên, nếu biểu tượng Bluetooth không hiển thị ở taskbar, mỗi lần cần sử dụng, bạn lại phải mở Settings hoặc Control Panel, gây mất thời gian và bất tiện. Việc thêm Bluetooth vào taskbar trên Windows 11 mang lại nhiều lợi ích rõ rệt:
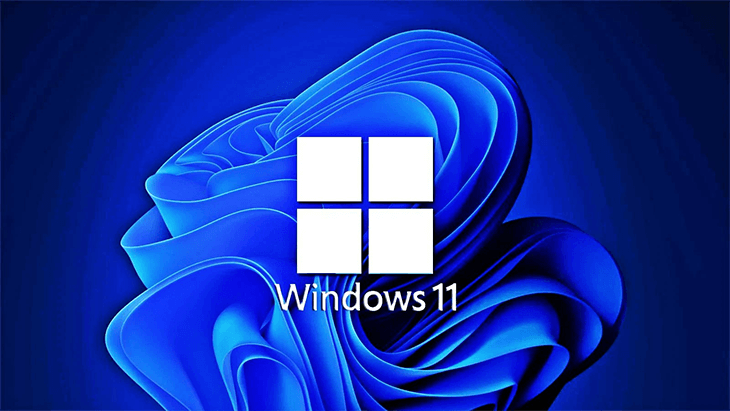
Có 2 cách để thêm biểu tượng Bluetooth vào Taskbar trên Windows 11
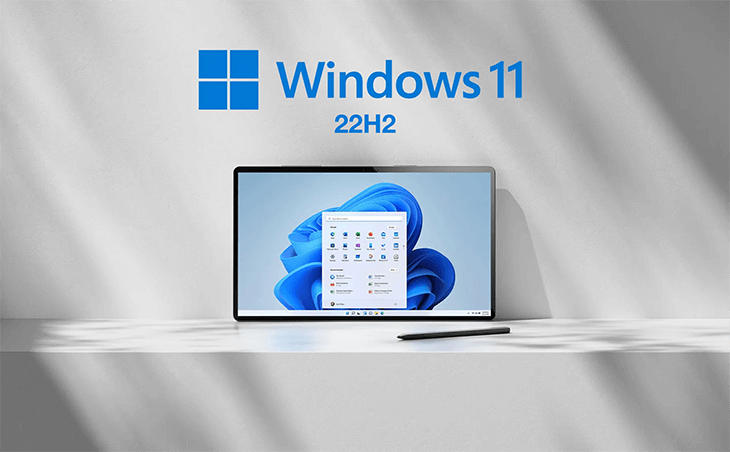
Nếu làm theo các cách trên nhưng vẫn không thấy Bluetooth trong phần cài đặt, có thể máy bạn đang gặp một số vấn đề:
Đối với những máy bàn đời cũ, bạn cần kiểm tra trước trong Device Manager xem có mục Bluetooth không. Nếu không có, khả năng máy bạn không hỗ trợ Bluetooth hoặc chưa cắm card Bluetooth.
Với trường hợp này, bạn có thể dùng USB Bluetooth Adapter để bổ sung tính năng này cho máy.
Rất có thể do Windows đã reset lại cài đặt taskbar, hoặc driver Bluetooth bị thay đổi. Làm lại các bước bên trên để bật lại biểu tượng.
Không thể pin Bluetooth như một app, nhưng bạn có thể để nó hiển thị ở góc dưới phải thanh taskbar (khu vực thông báo). Với Windows 11, đây là cách nhanh nhất để truy cập tính năng.
Thay vì làm thủ công từng bước như trên hướng dẫn, bạn có thể dùng phím tắt Windows + A để mở Quick Settings và bật/ tắt Bluetooth tại đó. Ngoài ra, bạn cũng có thể nhấp vào biểu tượng Bluetooth trên taskbar.
Trên đây là Hướng dẫn chi tiết cách thêm bluetooth vào thanh taskbar trên Windows 11 và cách kết nối với thiết bị Bluetooth dễ dàng. Hy vọng bài viết trên giúp ích cho bạn và chúc bạn thành công!
Tin liên quan


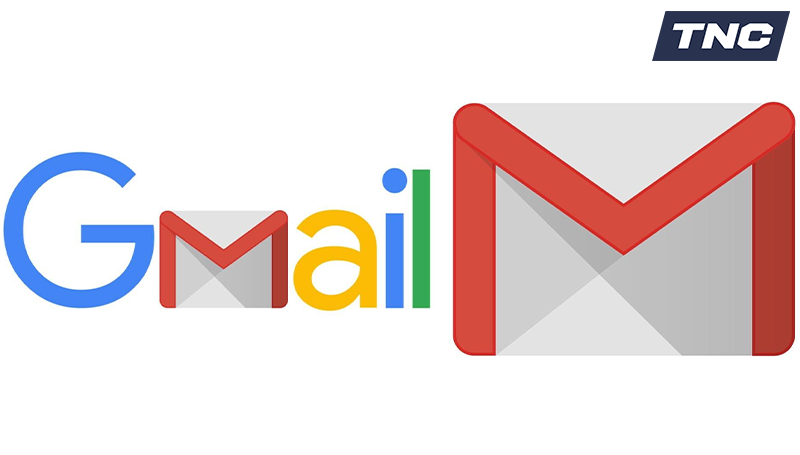



Sản phẩm đã xem
Showroom: 172 Lê Thanh Nghị, Phường Bạch Mai, Hà Nội
Tel: (024) 36288790 / (086) 830.2123
Trung tâm bảo hành: 172 Lê Thanh Nghị, Phường Bạch Mai, Hà Nội
Tel: (098) 978 1468
Trụ sở (Không bán hàng): 11 Vũ Thạnh, Phường Ô Chợ Dừa, Hà Nội
Tel: (086) 8302123
Fax: (024) 36288790
