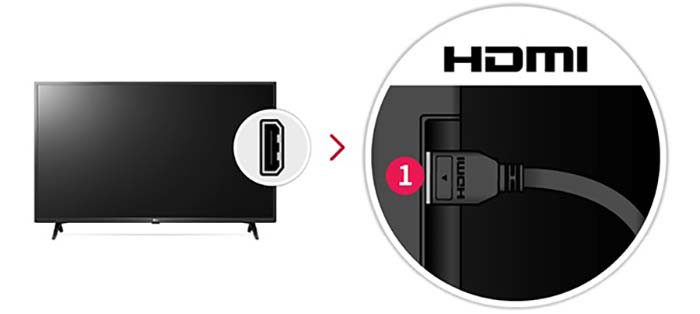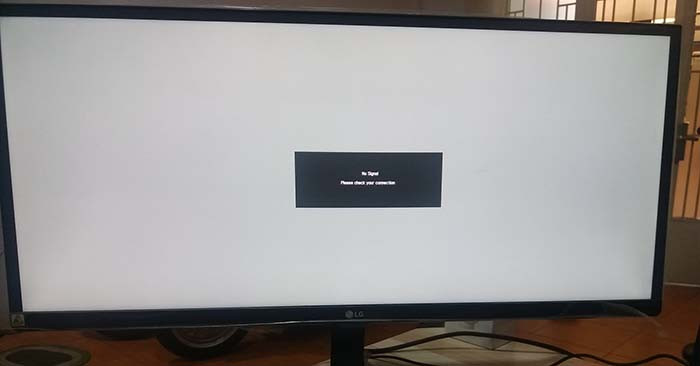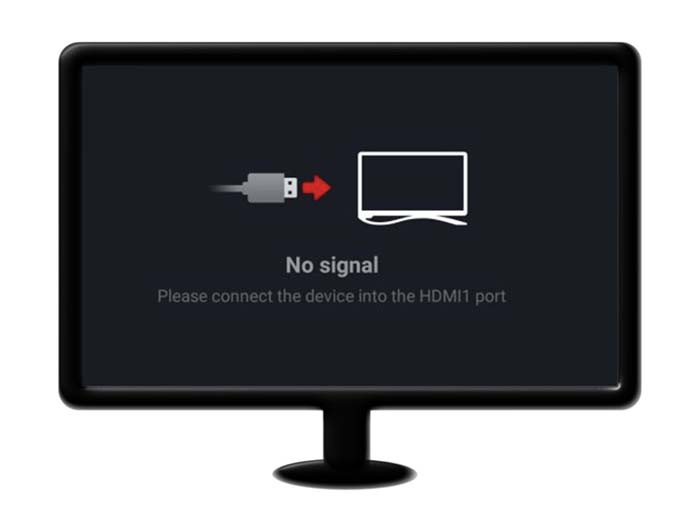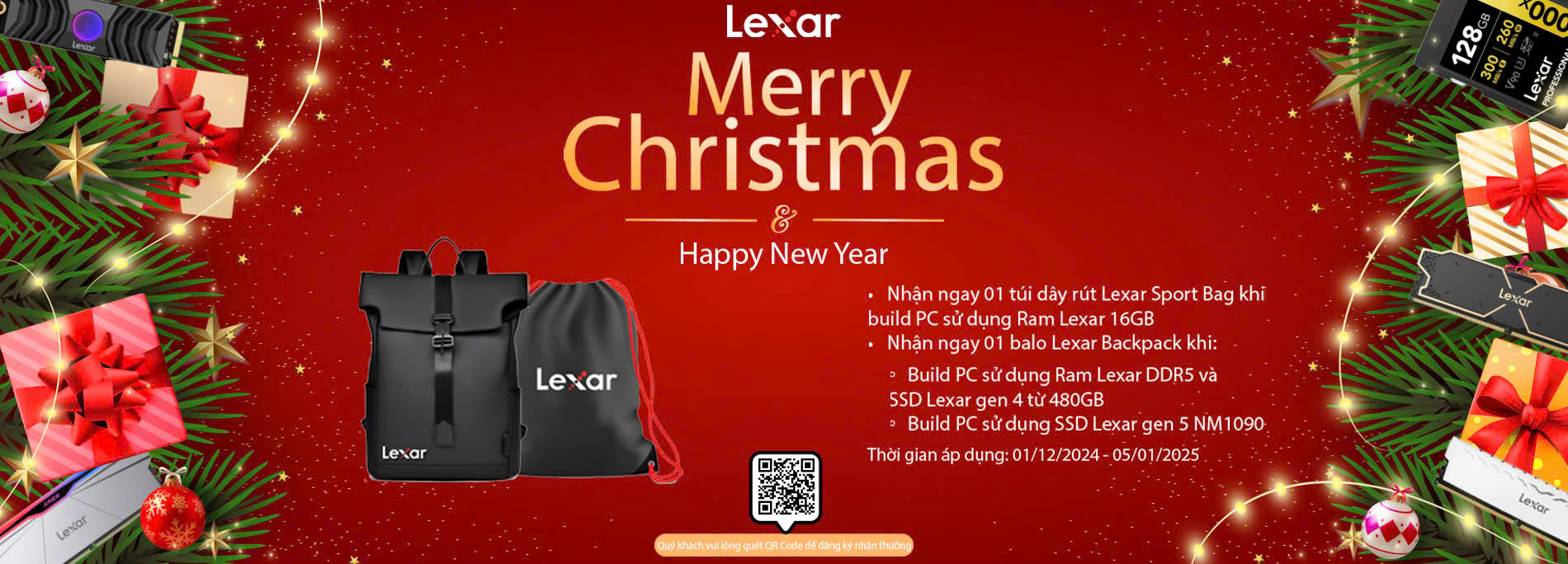Việc kết nối màn hình máy tính qua cổng HDMI mang lại chất lượng hình ảnh sắc nét và ổn định, nhưng đôi khi bạn có thể gặp sự cố khi màn hình không nhận tín hiệu. Điều này có thể xảy ra do nhiều nguyên nhân, từ vấn đề phần cứng, cáp kết nối, đến cài đặt hệ thống. Trong bài viết này, chúng ta sẽ tìm hiểu chi tiết về các nguyên nhân phổ biến và cách khắc phục tình trạng này.
Nguyên Nhân Màn Hình Máy Tính Không Nhận HDMI
Trong quá trình sử dụng máy tính, đôi khi bạn có thể gặp tình trạng màn hình không hiển thị, hiện HDMI No Signal khiến việc sử dụng trở nên khó khăn. Dưới đây là một vài nguyên nhân chính việc màn hình không nhận HDMI bạn có thể tham khảo.
Kết Nối Vật Lý Không Đúng
- Cáp HDMI không cắm chặt: Cáp HDMI có thể bị lỏng tại đầu kết nối với máy tính hoặc màn hình.

- Cáp bị hỏng: Một số cáp HDMI có thể bị đứt ngầm hoặc các chân cắm bị cong, gây ra tình trạng không truyền được tín hiệu.
- Cổng HDMI bị lỗi: Cổng HDMI trên màn hình hoặc máy tính có thể bị hỏng do sử dụng lâu dài hoặc tác động vật lý.
- Cắm sai cổng đầu vào: Nếu cắm sai nguồn đầu vào, không đúng cổng HDMI thì màn hình máy tính hiện HDMI No Signal.
Driver hoặc Cấu Hình Máy Tính Sai
- Driver đồ họa lỗi thời hoặc bị lỗi: Card đồ họa cần driver để điều khiển việc xuất tín hiệu qua cổng HDMI. Nếu driver bị lỗi hoặc chưa được cập nhật, tín hiệu có thể không được truyền.
- Cấu hình đầu ra tín hiệu không phù hợp: Máy tính có thể được cấu hình xuất tín hiệu qua cổng khác (ví dụ: DisplayPort hoặc DVI), thay vì HDMI.
Cách Khắc Phục Lỗi Màn Hình Không Nhận HDMI
Kiểm Tra Cáp và Cổng HDMI
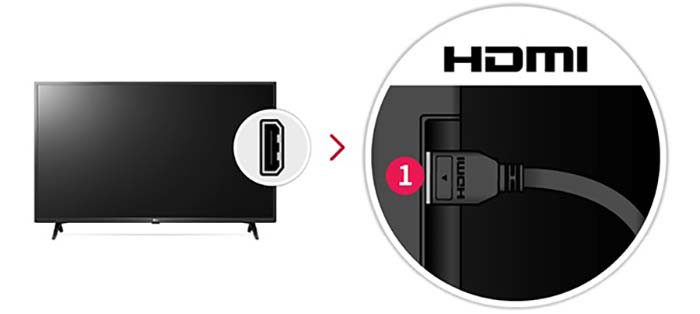
- Kiểm tra cáp HDMI cả hai đầu, đảm bảo nó được cắm chặt vào cổng HDMI trên cả màn hình và máy tính.
- Nếu cổng HDMI lỏng lẻo, thử dùng một cổng khác nếu có.
- Thay cáp HDMI bằng một cáp khác để xác định xem cáp hiện tại có bị hỏng hay không.
- Dùng một thiết bị khác (như laptop hoặc đầu phát video) để kết nối với màn hình thông qua cùng cổng HDMI. Điều này giúp xác định xem cổng HDMI trên màn hình hoặc máy tính có bị lỗi hay không.
Kiểm Tra và Đặt Lại Nguồn Đầu Vào trên Màn Hình
- Kiểm tra xem màn hình đã được đặt đúng chế độ đầu vào HDMI chưa. Các màn hình hiện đại thường có nhiều đầu vào như HDMI, DisplayPort, hoặc VGA.
- Dùng nút Input hoặc Source trên màn hình để chuyển đổi giữa các cổng cho đến khi tìm thấy cổng HDMI đang sử dụng.
Khởi Động Lại Hệ Thống
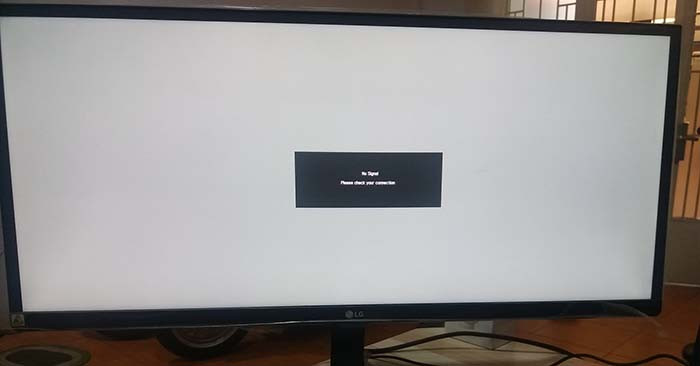
- Tắt hoàn toàn cả máy tính và màn hình.
- Rút cáp HDMI và đợi khoảng 1 phút.
- Kết nối lại cáp HDMI, bật màn hình trước, sau đó khởi động lại máy tính.
Kiểm Tra Card Đồ Họa
- Nếu máy tính có cả card đồ họa tích hợp (onboard) và card rời, đảm bảo bạn đang kết nối cổng HDMI từ card rời (nếu có).
- Thử kiểm tra bằng một màn hình hoặc TV khác để xác định liệu vấn đề có nằm ở card đồ họa hay không.
Cập Nhật Driver Đồ Họa
Driver đồ họa lỗi thời hoặc bị hỏng có thể khiến màn hình không nhận tín hiệu HDMI. Để cập nhật driver:
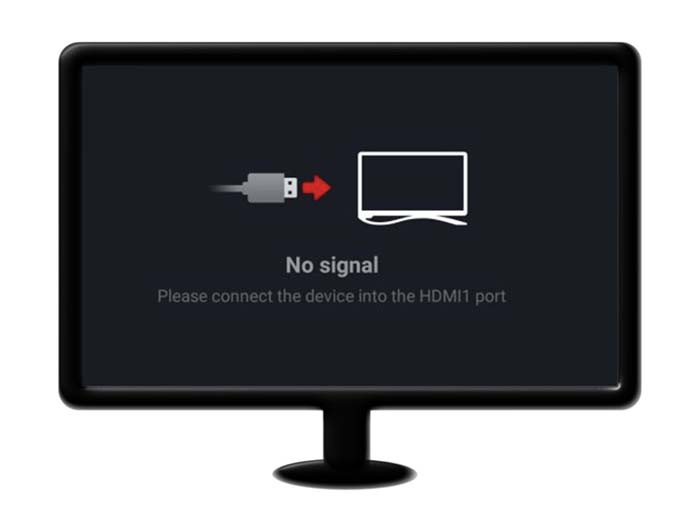
- Nhấn Windows + X, chọn Device Manager.
- Trong mục Display Adapters, nhấp chuột phải vào tên card đồ họa và chọn Update Driver (Nếu không hiện sẵn trên màn hình, chọn Search automatically for drivers để hệ thống tự động tìm và cài đặt driver mới nhất)
- Trong Device Manager, nhấp chuột phải vào card đồ họa và chọn Uninstall Device.
- Sau khi gỡ cài đặt, khởi động lại máy tính. Hệ thống sẽ tự động cài đặt lại driver mặc định.
- Tải driver mới nhất từ trang web của nhà sản xuất (ví dụ: NVIDIA, AMD, Intel) và cài đặt thủ công.
Cấu Hình Đầu Ra Màn Hình
- Nhấn Windows + P để mở menu cấu hình hiển thị.
- Chọn một trong các chế độ phù hợp:
- Duplicate: Hiển thị nội dung giống nhau trên cả hai màn hình.
- Extend: Mở rộng màn hình ra màn hình thứ hai.
- Second screen only: Chỉ hiển thị trên màn hình ngoài.
- Nhấn Windows + I, vào System > Display, và kiểm tra mục Display Resolution. Nếu độ phân giải quá cao, màn hình có thể không nhận tín hiệu.
Cập Nhật BIOS Hoặc Firmware
Trong một số trường hợp hiếm gặp, firmware của màn hình hoặc BIOS của máy tính có thể gây ra vấn đề. Hãy cập nhật BIOS hoặc Firmware theo các bước dưới đây:
- Kiểm tra trên trang web của nhà sản xuất để xem có bản cập nhật BIOS hoặc firmware nào không.
- Làm theo hướng dẫn từ nhà sản xuất để cập nhật an toàn.
Màn Hình Máy Tính Không Có Cổng HDMI
Trong một số trường hợp đặc biệt thì màn hình máy tính không có cổng HDMI. Tuy nhiên, bạn vẫn hoàn toàn có thể kết nối với máy tính thông qua các cổng khác hoặc sử dụng các giải pháp chuyển đổi phù hợp.
- Sử dụng cổng kết nối khác như VGA, DVI hoặc DisplayPort tuỳ vào cổng hỗ trợ của màn hình và máy tính.
- Sử dụng Adapter chuyển đổi nếu màn hình của bạn không có cổng HDMI và các cổng trên.
- Chọn cáp tương thích với Adapter để không gặp phải sự cố về tín hiệu.
- Kiểm tra hỗ trợ độ phân giải của cổng kết nối với màn hình tương thích với nhau, tránh trường hợp màn hình cũ có thể không hỗ trợ độ phân giải cao hoặc tần số quét của máy tính.
- Đảm bảo rằng driver của card đồ họa trên máy tính được cài đặt và cập nhật đầy đủ.
- Kiểm tra xem cổng kết nối trên máy tính và màn hình có bị hỏng hoặc bẩn không.
Cách Tắt Màn Hình Máy Tính Khi Kết Nối HDMI
Tắt màn hình máy tính khi kết nối HDMI giúp tiết kiệm năng lượng, giảm nhiệt độ thiết bị, và tăng tuổi thọ linh kiện. Để tắt màn hình máy tính khi kết nối HDMI nhưng vẫn giữ màn hình ngoài hoạt động, bạn có thể làm như sau:
- Chuyển sang chế độ chỉ dùng màn hình ngoài: Nhấn Windows + P > Chọn Second screen only (Chỉ màn hình thứ hai).
- Tắt màn hình chính thủ công (nếu cần): Nhấn chuột phải trên Desktop > Display settings > Multiple Displays > Show only on 2.
Top Màn Hình Máy Tính Bán Chạy Nhất TNC Store
[Products: 11465]
[Products: 11468]
[Products: 10978]
Lời Kết
Lỗi màn hình không nhận tín hiệu HDMI có thể gây khó chịu, nhưng đa số nguyên nhân đều có thể khắc phục bằng cách kiểm tra kỹ lưỡng cáp, cổng kết nối, và cấu hình hệ thống. Nếu gặp vấn đề này, hãy làm theo từng bước hướng dẫn ở trên để xác định và giải quyết triệt để. Hy vọng bài viết trên giúp ích được cho bạn và đừng quên bấm theo dõi để đọc những bài viết mới nhất của TNC Store nhé!