Header và Footer trong Word thường được sử dụng để chèn tiêu đề, số trang, thông tin tác giả hoặc chú thích. Tuy nhiên, đôi khi bạn có thể muốn xóa hoặc tắt chúng để tài liệu trông gọn gàng hơn. Bài viết dưới đây TNC Store sẽ hướng dẫn bạn chi tiết về cách tắt Header và Footer trong Word, bao gồm nhiều phương pháp khác nhau để bạn có thể áp dụng linh hoạt theo từng trường hợp cụ thể.
Header là phần nội dung nằm ở đầu trang, thường chứa tiêu đề tài liệu, tên tác giả, hoặc logo.
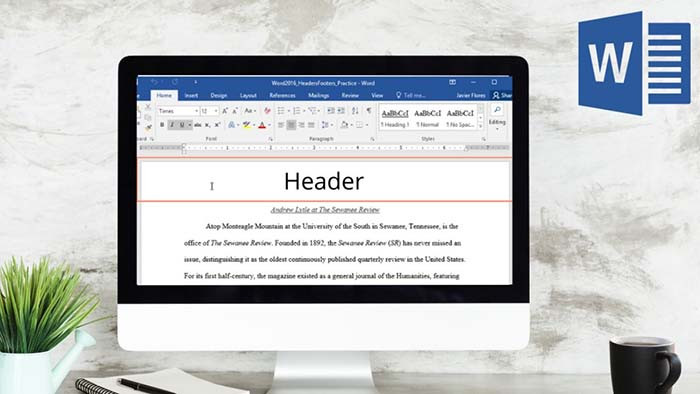
Footer là phần nằm ở cuối trang, thường chứa số trang, ngày tháng hoặc ghi chú.
Lợi Ích Của Header và Footer
Header và Footer giúp tài liệu chuyên nghiệp và dễ theo dõi, nhưng trong một số trường hợp, bạn có thể cần tắt chúng để tài liệu trông gọn gàng hơn. Dưới đây là những tình huống phổ biến khi nên tắt Header và Footer:
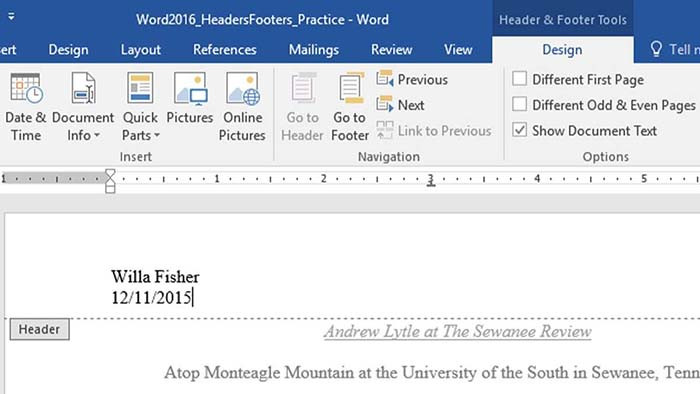
Việc tắt Header và Footer phụ thuộc vào mục đích sử dụng của tài liệu. Nếu không cần thông tin cố định trên mỗi trang hoặc muốn tài liệu trông đơn giản, chuyên nghiệp hơn, bạn nên tắt chúng để tối ưu hiển thị.
Nếu bạn muốn xóa toàn bộ Header và Footer khỏi tài liệu, làm theo các bước sau:
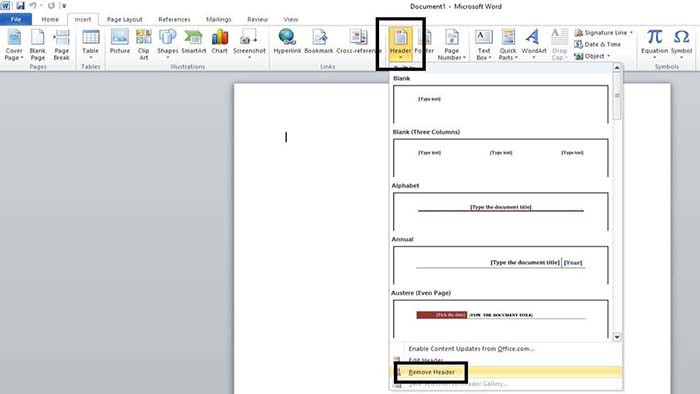
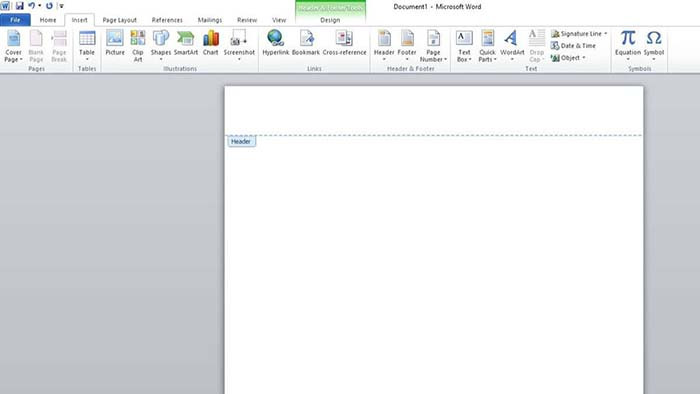

Nếu tài liệu có nhiều phần khác nhau và bạn chỉ muốn xóa Header/Footer ở một phần nhất định:
Nếu bạn muốn giữ Header/Footer khi soạn thảo nhưng không muốn hiển thị khi in:
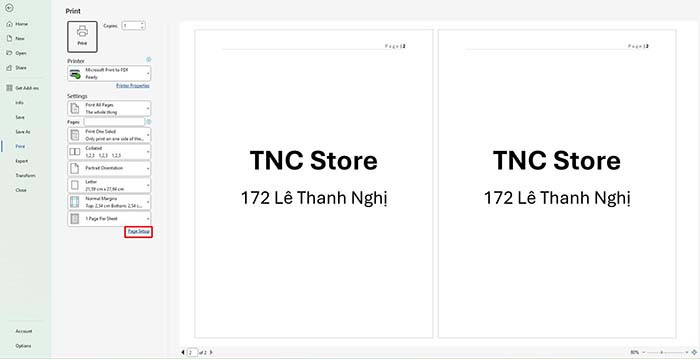
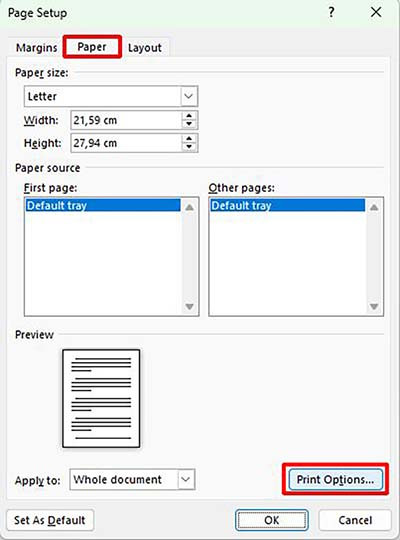
Nguyên nhân: Chưa tạo Section Breaks đúng cách.
Cách khắc phục:
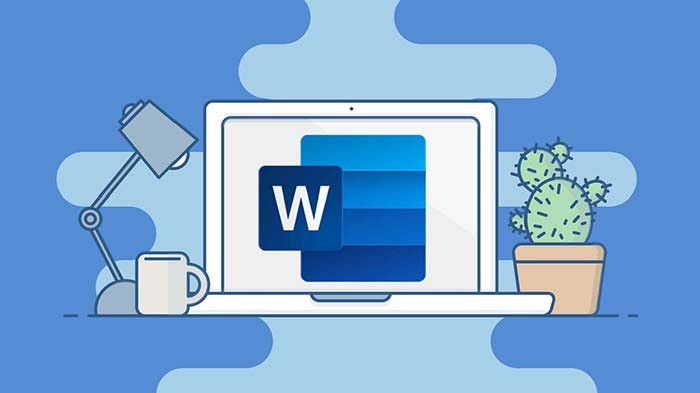
Nguyên nhân: Word tự động áp dụng mẫu cũ từ Template.
Cách khắc phục: Kiểm tra trong Design > Document Formatting, chọn No Theme hoặc tạo tài liệu mới.
TOP PC Đồ Hoạ Bán Chạy Nhất TNC Store
[Products: 11733]
[Products: 11726]
[Products: 11676]
Để tắt Header/Footer trong Word, bạn có thể xóa hoàn toàn bằng Remove Header/Footer, ẩn trên trang đầu với Different First Page, hoặc tắt trong một phần bằng Section Breaks và bỏ Link to Previous. Nếu chỉ muốn ẩn khi in, điều chỉnh trong Print Options. Làm đúng cách sẽ giúp bạn kiểm soát bố cục tài liệu hiệu quả.
Tin liên quan

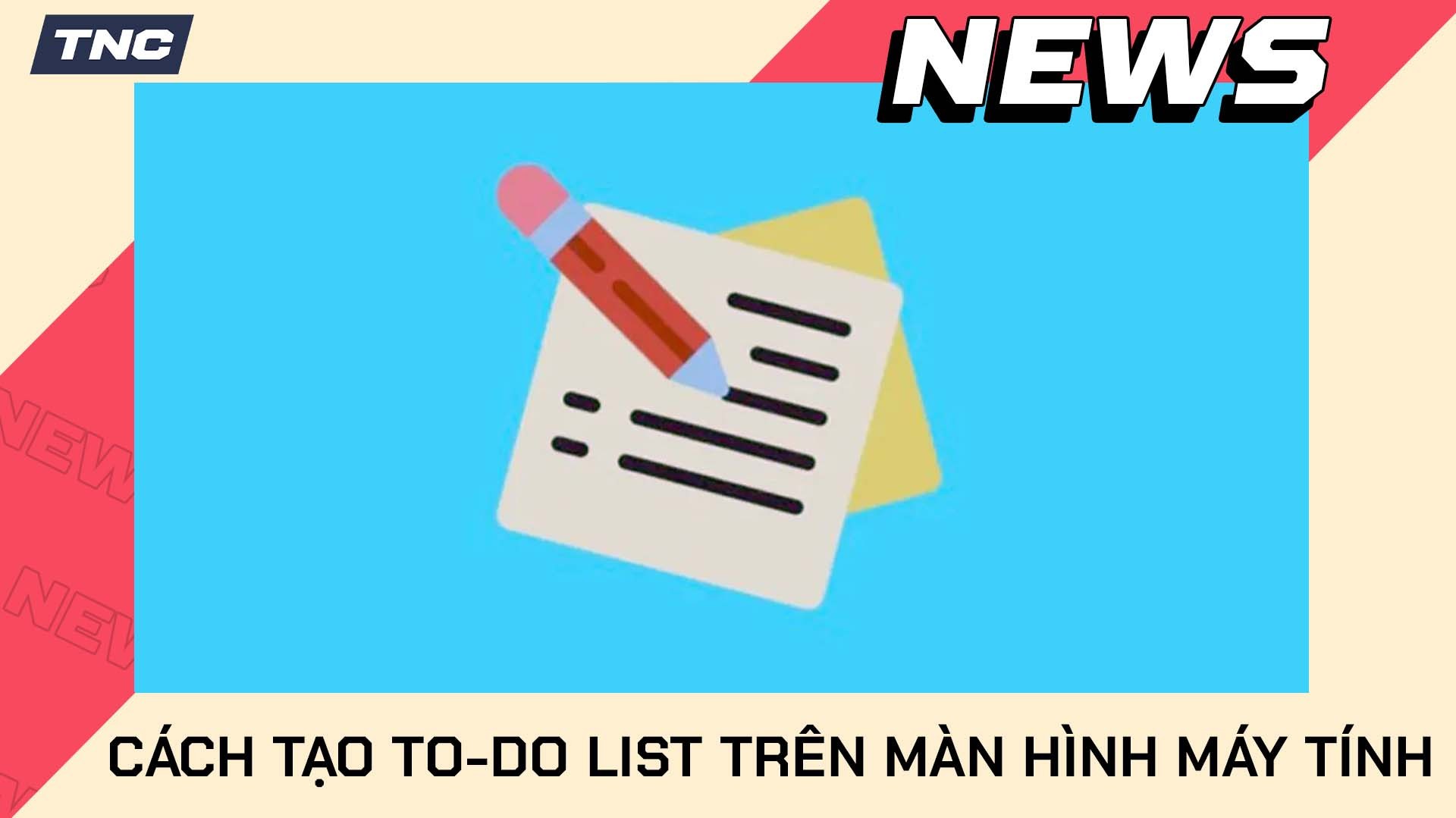




Sản phẩm đã xem
Showroom: 172 Lê Thanh Nghị, Phường Bạch Mai, Hà Nội
Tel: (024) 36288790 / (086) 830.2123
Trung tâm bảo hành: 172 Lê Thanh Nghị, Phường Bạch Mai, Hà Nội
Tel: (098) 978 1468
Trụ sở (Không bán hàng): 11 Vũ Thạnh, Phường Ô Chợ Dừa, Hà Nội
Tel: (086) 8302123
Fax: (024) 36288790
