Có khi nào anh em phải mở quá nhiều tab cùng lúc đến nỗi cảm thấy một chiếc màn hình 24 inch cũng trở nên chật chội? Và đó là còn chưa kể tới những anh em sử dụng máy tính xách tay. Nếu anh em rơi vào tình cảnh đó và lại đang có thừa một chiếc màn hình thì tại sao không thiết lập hai màn hình để tăng gấp đôi diện tích làm việc?

Bất kỳ một chiếc laptop hay desktop PC đều có đủ khả năng đồ họa để chạy hai màn hình cùng lúc. Tất cả những gì anh em cần chỉ là một chiếc màn hình thứ hai mà thôi. Những loại màn hình thông dụng ngày nay thường đi kèm với các cổng kết nối VGA, DVI, HDMI và PC builder và giúp anh em có rất nhiều cách để kết nối màn hình với PC. VGA hay DVI sẽ là những cổng kết nối thông dụng để kết nối màn hình với PC, trong khi đó nếu sử dụng cổng HDMI và DisplayPort để kết nối màn hình thì anh em sẽ phải mua dây cáp riêng.

Anh em cũng có thể sử dụng TV như một chiếc màn hình thứ hai, tuy nhiên cách này sẽ có một vài nhược điểm. Tuy nhiên dù là màn hình PC hay TV thì cách kết nối 2 màn hình cũng đi theo những bước tương tự như dưới đây:
Bước 1: Kết nối bằng cáp màn hình
Đây là bước kết nối cơ bản nhất. Anh em cắm điện cho màn hình thứ hai và kết nối màn hình với PC bằng dây cáp thông qua một trong các cổng kết nối kể trên.
Bước 2: Cài đặt trình quản lý màn hình trên Windows
Click chuột phải vào màn hình desktop của Windows và chọn Screen resolution (đối với Windows 7 và Windows 8) hoặc Display Setting (đối với Windows 10 và Windows 11). Một hộp thoại được mở ra và anh em có thể cài đặt cụ thể cách sắp xếp màn hình.
Mục Multiple Display sẽ là phần cho phép anh em cài đặt cách hiển thị trên hai màn hình. Trong mục này anh em chỉ cần chọn Extend these displays là hệ thống sẽ coi hai màn hình được kết nối là một màn hình lớn duy nhất.
Bước 3: Chọn thứ tự màn hình
Anh em có thể quy định với Windows xem màn hình nào ở bên trái và màn hình nào ở bên phải bằng cách kéo thả các biểu tượng màn hình số 1 và số 2 ở đầu hộp thoại. Hãy cẩn thận vì nếu làm sai bước này thì thao tác chuột sẽ rất dễ bị rối.
Bước 4: Chọn màn hình chính
Phía dưới cùng của hộp thoại sẽ có một ô tickbox với dòng Make this my main Display để chọn màn hình đang chỉnh sửa làm màn hình chính. Đây sẽ là màn hình có nút Start và thanh Taskbar. Nếu như màn hình đang chỉnh sửa không có tùy chọn Make this my main Display thì màn hình đó đã được chọn là màn hình chính rồi.

Ngoài cách sử dụng Screen Resolution/Display Setting kể trên, anh em cũng có thể cài đặt rất nhiều tính năng hiển thị bằng cách bấm chuột phải và chọn vào phần Control Panel của card đồ họa mình đang dùng.
Đừng quên ghé thăm TNC News để cập nhật tin tức và những mẹo bổ ích về các sản phẩm công nghệ nhé!
Tin liên quan
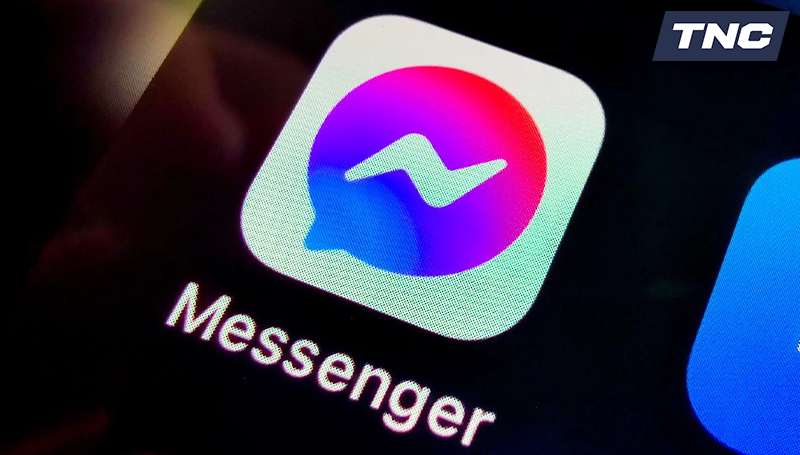
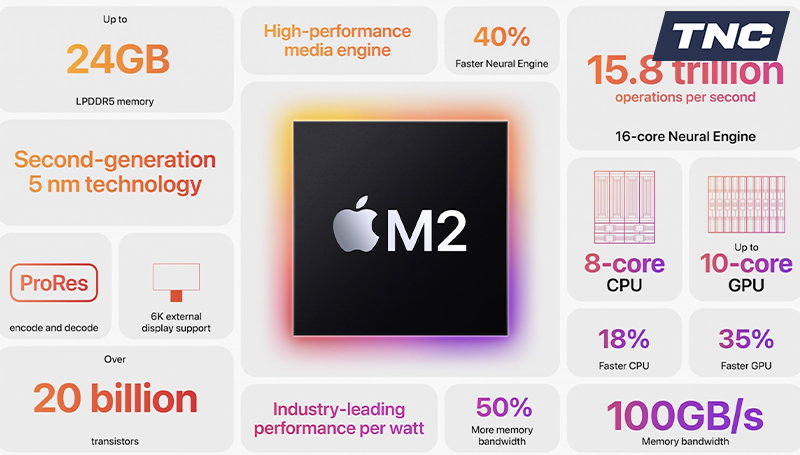




Sản phẩm đã xem
Showroom: 172 Lê Thanh Nghị, Phường Đồng Tâm, Quận Hai Bà Trưng, Hà Nội
Tel: (024) 36288790 / (086) 830.2123
Trung tâm bảo hành: 172 Lê Thanh Nghị, Phường Đồng Tâm, Quận Hai Bà Trưng, Hà Nội
Tel: (098) 978 1468
Trụ sở (Không bán hàng): 11 Vũ Thạnh - Cát Linh - Đống Đa - Hà Nội
Tel: (086) 8302123
Fax: (024) 36288790
