Tạo màn hình mới trên máy tính, hay còn gọi là màn hình ảo, là tính năng giúp bạn dễ dàng quản lý nhiều cửa sổ và công việc cùng lúc, tách biệt không gian làm việc và giải trí, từ đó nâng cao hiệu quả công việc và giúp tổ chức công việc khoa học hơn. Cùng khám phá cách sử dụng tính năng này để tối ưu hóa trải nghiệm làm việc của bạn!
Tạo màn hình mới không chỉ đơn thuần là tạo thêm không gian làm việc mà còn mang lại nhiều lợi ích như:
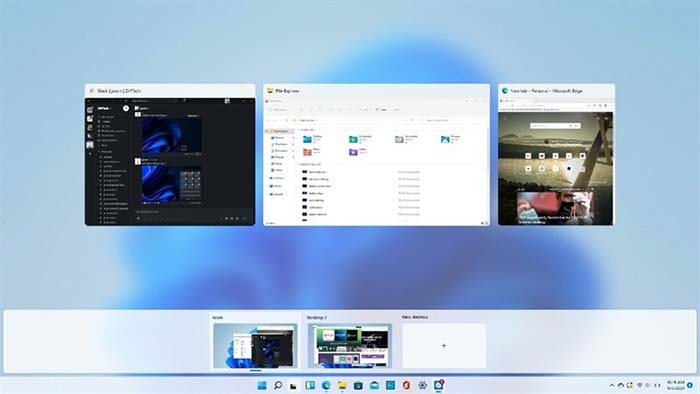
Windows cung cấp tính năng Task View, cho phép tạo và quản lý các màn hình ảo một cách đơn giản.
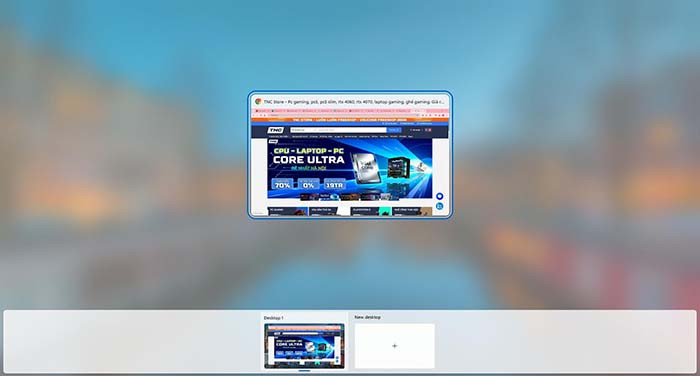
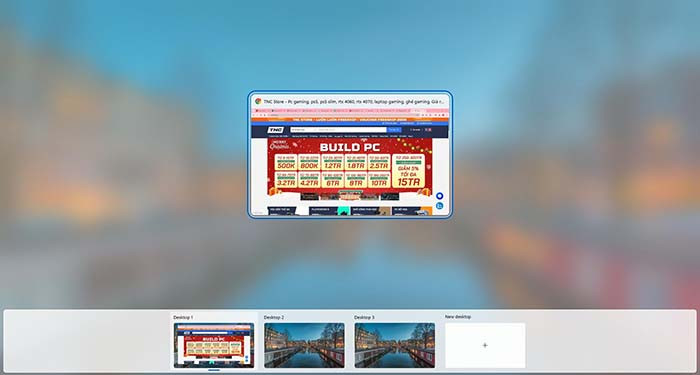
Phím tắt hữu ích:
macOS hỗ trợ tính năng Mission Control giúp người dùng tạo và quản lý không gian làm việc một cách linh hoạt.
Cách thực hiện:
Phím tắt hữu ích:
Linux cung cấp tính năng Workspaces, hoạt động tương tự như màn hình ảo trên Windows và macOS.
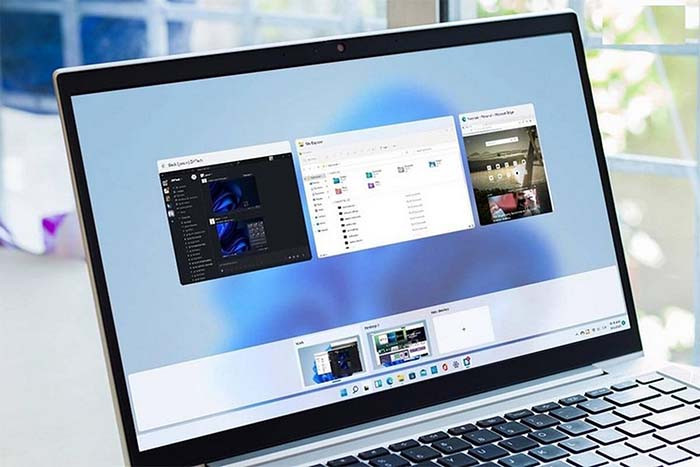
Phím tắt hữu ích:
Tạo màn hình mới trên máy tính là một kỹ năng hữu ích, giúp bạn tối ưu hóa hiệu quả công việc và quản lý không gian làm việc tốt hơn. Dù bạn sử dụng Windows, macOS hay Linux, việc tận dụng tính năng này sẽ mang lại trải nghiệm làm việc thoải mái và khoa học hơn. Nếu cần thêm không gian làm việc thực sự, việc kết nối màn hình ngoài cũng là giải pháp tuyệt vời. Hãy thử áp dụng và cảm nhận sự khác biệt!
Tin liên quan






Sản phẩm đã xem
Showroom: 172 Lê Thanh Nghị, Phường Bạch Mai, Hà Nội
Tel: (024) 36288790 / (086) 830.2123
Trung tâm bảo hành: 172 Lê Thanh Nghị, Phường Bạch Mai, Hà Nội
Tel: (098) 978 1468
Trụ sở (Không bán hàng): 11 Vũ Thạnh, Phường Ô Chợ Dừa, Hà Nội
Tel: (086) 8302123
Fax: (024) 36288790
