Trong lĩnh vực đồ họa, hiệu suất của PC đóng vai trò quan trọng trong việc đảm bảo các tác vụ như thiết kế, dựng hình 3D và render được thực hiện nhanh chóng và hiệu quả. Việc tối ưu hóa hệ thống không chỉ giúp tiết kiệm thời gian mà còn cải thiện chất lượng công việc. Bài viết này TNC Store sẽ hướng dẫn bạn các cách nâng cao hiệu suất cho PC Đồ Họa chi tiết nhất.
Để tối ưu hóa hiệu suất của PC đồ họa và đảm bảo công việc thiết kế, dựng hình 3D, và render diễn ra mượt mà, bạn có thể áp dụng các phương pháp sau.
Để PC đồ họa hoạt động mượt mà hơn, việc nâng cấp phần cứng là yếu tố quan trọng nhất. Một số bộ phận có thể cải thiện đáng kể hiệu suất hệ thống khi được nâng cấp đúng cách.


Phần mềm không chỉ ảnh hưởng đến tốc độ làm việc mà còn tác động đến hiệu suất tổng thể của PC. Việc tinh chỉnh và cập nhật phần mềm đúng cách sẽ giúp bạn khai thác tối đa sức mạnh phần cứng.
Cập nhật driver:
Sử dụng phần mềm phù hợp:
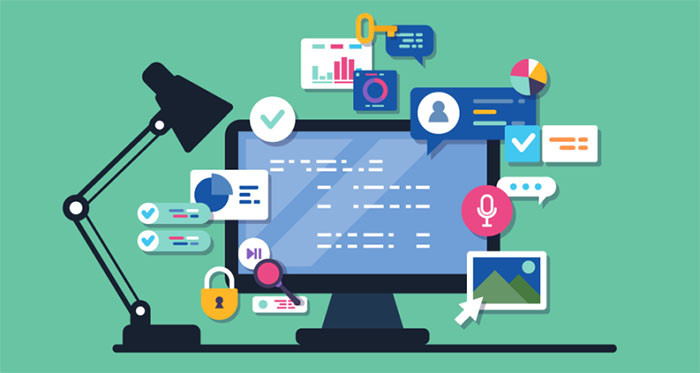
Cấu hình phần mềm:

Kiểm tra công suất PSU bằng cách sử dụng PSU Calculator để xác định công suất cần thiết cho hệ thống của bạn. Đảm bảo bộ nguồn có chứng nhận 80 Plus Gold hoặc Platinum để tăng hiệu suất sử dụng năng lượng và độ bền.

Một không gian làm việc gọn gàng và hợp lý không chỉ giúp bạn làm việc hiệu quả hơn mà còn hỗ trợ hệ thống tản nhiệt tốt hơn. Để tối ưu hóa không gian làm việc sử dụng dây rút và ống luồn dây để tăng luồng không khí trong thùng máy, giúp tản nhiệt hiệu quả hơn. Thêm vào đó, sử dụng màn hình có độ phân giải từ 2K trở lên, hỗ trợ HDR và độ chính xác màu cao.
Các công cụ hỗ trợ có thể giúp bạn đẩy hiệu suất hệ thống lên cao hơn mà không cần can thiệp quá nhiều vào phần cứng hay phần mềm.
TOP PC Đồ Họa Bán Chạy Tại TNC Store
[Products: 11472]
[Products: 11488]
[Products: 11485]
Trên đây là những Cách Giảm Giật Lag Trên PC Đồ Họa, hy vọng những thông tin mà TNC Store chia sẻ sẽ giúp ích tới những bạn đang học và làm thiết kế đồ họa, quay dựng video.
Xem thêm:
>>> Top 3 Bộ PC Đồ Hoạ Giá Rẻ Chơi Game 4K Vẫn Mượt Mà, Không Giật Lag
Tin liên quan





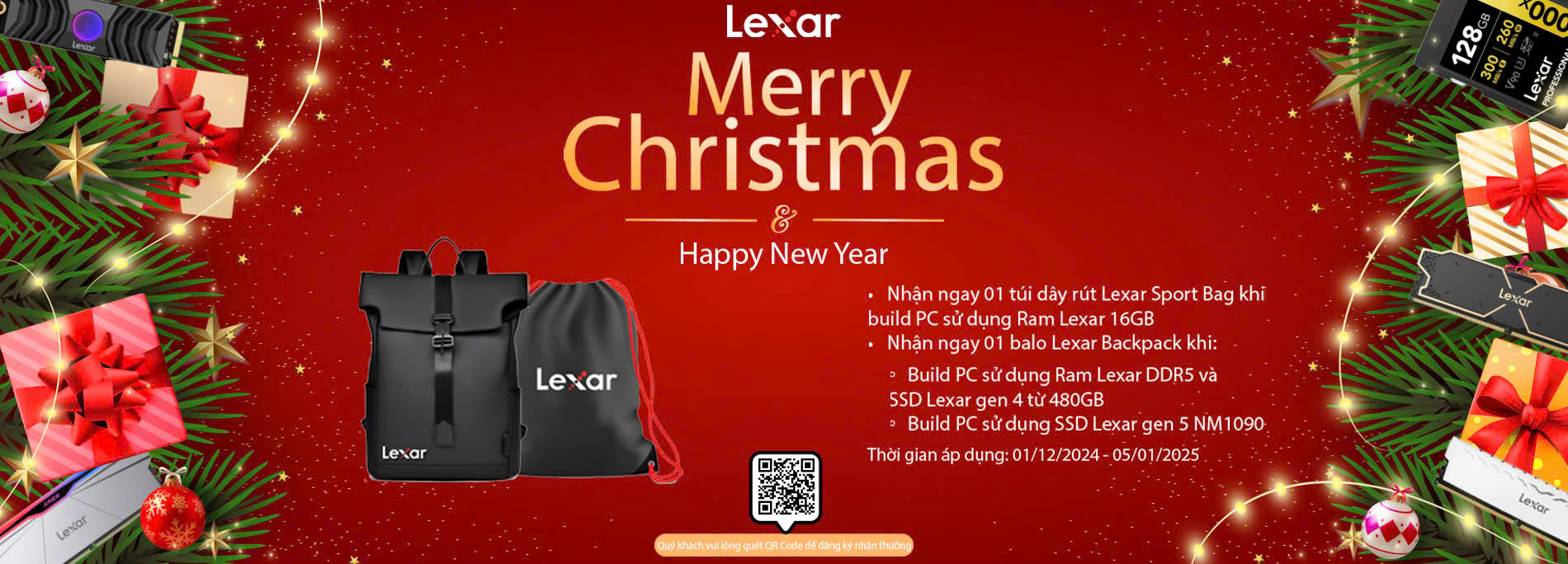
Sản phẩm đã xem
Showroom: 172 Lê Thanh Nghị, Phường Đồng Tâm, Quận Hai Bà Trưng, Hà Nội
Tel: (024) 36288790 / (086) 830.2123
Trung tâm bảo hành: 172 Lê Thanh Nghị, Phường Đồng Tâm, Quận Hai Bà Trưng, Hà Nội
Tel: (098) 978 1468
Trụ sở (Không bán hàng): 11 Vũ Thạnh - Cát Linh - Đống Đa - Hà Nội
Tel: (086) 8302123
Fax: (024) 36288790
